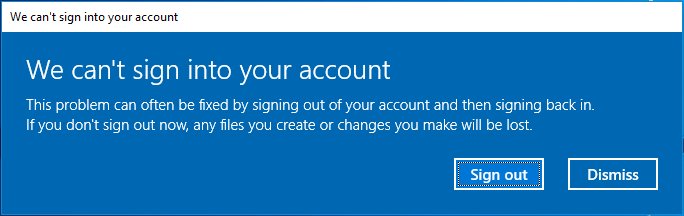Are you facing issues with your Windows 10 profile suddenly becoming temporary? Don’t worry, we’ve got you covered with a simple fix for this frustrating problem. In this article, we will walk you through the steps to resolve the temporary profile issue in Windows 10, so you can get back to using your computer without any interruptions. So, if you’re tired of dealing with the temporary profile problem on your Windows 10 device, keep reading to find out how you can fix it. Let’s dive in!
Temporary Profile Windows 10 Fix
Introduction
When using Windows 10, you may encounter an issue where your user profile becomes temporary, leading to a loss of personal settings and files. This problem can be frustrating, but fortunately, there are several solutions you can try to resolve it. In this article, we will explore the temporary profile Windows 10 fix in detail, providing step-by-step instructions and outlining potential causes of the issue. Whether you are a beginner or an experienced user, this guide will help you overcome this challenge and restore your user profile successfully.
Understanding a Temporary User Profile
Before diving into the solutions for fixing a temporary user profile in Windows 10, it is important to understand what a temporary user profile is and why it occurs. When Windows cannot load your user profile correctly, it creates a temporary profile as a workaround. This temporary profile is a temporary account that looks and functions similar to your regular profile, but it does not retain any of your personalized settings or files. It is essentially a backup account that allows you to log in and access your computer temporarily until the issue is resolved.
There are various reasons why Windows may fail to load your user profile, such as system errors, corrupted files, or even incorrect permissions. The cause may vary from one user to another, but the good news is that there are effective methods to fix it.
Method 1: Restart Your Computer
Sometimes, a simple restart can resolve temporary profile issues. Restarting your computer clears temporary files and refreshes system settings, which might help in resolving the problem. Here are the steps to restart your computer:
- Click on the “Start” button located in the lower-left corner of your screen.
- Select the “Power” icon, which will open a dropdown menu.
- Choose the “Restart” option from the menu.
- Wait for your computer to shut down and start up again.
- Once your computer restarts, check if your user profile is restored. If not, proceed to the next method.
Method 2: Use Safe Mode
If restarting your computer did not resolve the temporary profile issue, you can try accessing your computer in Safe Mode. Safe Mode is a diagnostic mode that loads a minimal set of drivers and services, which can help identify and fix various system problems. To access Safe Mode and fix your temporary profile, follow these steps:
- Press the “Windows” key and the “I” key simultaneously to open the “Settings” menu.
- Click on the “Update & Security” option.
- In the left-hand menu, select “Recovery.”
- Under the “Advanced startup” section, click on the “Restart now” button.
- When your computer restarts, you will see a blue screen with several options. Select “Troubleshoot.”
- In the Troubleshoot menu, choose “Advanced options.”
- Click on “Startup Settings” and then select “Restart.”
- After your computer restarts again, you will see a list of startup settings. Press the “F4” key or the “4” key to enter Safe Mode.
- Your computer will then start in Safe Mode. Once in Safe Mode, check if your user profile is back to normal. If it is, proceed to the next step to permanently fix the issue.
Method 3: Modify Registry Settings
If the above methods did not resolve the issue, you can try modifying the registry settings to fix your temporary profile. However, editing the registry can be risky, so it is essential to follow the instructions carefully. Here’s how you can modify the registry settings:
- Press the “Windows” key and the “R” key simultaneously to open the “Run” dialog box.
- Type “regedit” into the box and click “OK” to open the Registry Editor.
- In the Registry Editor, navigate to the following path:
HKEY_LOCAL_MACHINE\SOFTWARE\Microsoft\Windows NT\CurrentVersion\ProfileList - Expand the “ProfileList” key, and you will see a list of subkeys that represent user profiles.
- Look for a subkey that ends with “.bak” and has the same name as your affected user profile.
- Right-click on the subkey and select “Rename.”
- Remove the “.bak” extension from the subkey’s name.
- Close the Registry Editor and restart your computer.
- Once your computer restarts, check if your user profile is restored. If it is, your temporary profile issue should be resolved.
Method 4: Create a New User Account
If none of the previous methods were successful, creating a new user account can help you bypass the temporary profile issue altogether. Here’s how you can create a new user account:
- Press the “Windows” key and the “I” key simultaneously to open the “Settings” menu.
- Click on the “Accounts” option.
- Select “Family & other people” from the left-hand menu.
- Under the “Other people” section, click on the “Add someone else to this PC” button.
- Follow the on-screen instructions to create a new user account.
- Once the new account is created, log in to it and check if your user profile is functioning correctly.
Encountering a temporary user profile in Windows 10 can be a frustrating experience, but with the solutions outlined in this article, you should be able to resolve the issue. Remember to restart your computer, try Safe Mode, modify registry settings (with caution), and create a new user account if necessary. By following these steps, you can regain access to your personalized settings and files, ensuring a seamless user experience on your Windows 10 system.
Thank you for reading, and we hope this guide has been helpful in resolving your temporary profile issue. If you have any further questions, please refer to the FAQ section below or reach out to our technical support team for assistance.
FAQs
Q1: Why did my user profile become temporary in Windows 10?
A1: There are several potential causes for a temporary user profile in Windows 10, including system errors, corrupted files, or incorrect permissions.
Q2: Can I fix a temporary profile issue by simply restarting my computer?
A2: Yes, restarting your computer can sometimes resolve temporary profile issues by clearing temporary files and refreshing system settings.
Q3: Is it safe to modify registry settings to fix a temporary profile?
A3: Modifying registry settings can be risky, so it is essential to follow instructions carefully and create a backup of your registry before making any changes.
Q4: What should I do if none of the methods mentioned in this article work?
A4: If none of the methods outlined in this article are successful in fixing your temporary profile issue, it is recommended to seek assistance from technical support or a knowledgeable professional.
[FIXED] We can't sign into your account. Windows 10 Temporary Profile Issue
Frequently Asked Questions
Why am I getting a temporary profile in Windows 10?
In Windows 10, a temporary profile error can occur when the system is unable to load your user profile correctly. This can happen due to various reasons, such as a corrupted user profile, incorrect permission settings, or issues with the user profile service.
How can I fix the temporary profile error in Windows 10?
To fix the temporary profile error in Windows 10, you can try the following steps:
- Restart your computer: Sometimes, a simple restart can resolve the temporary profile error.
- Create a new user account: You can create a new user account and transfer your files from the old account to the new one.
- Edit the Registry: You can edit the registry to fix any issues related to the user profile service.
- Check file permissions: Ensure that the correct permissions are set for your user profile folders.
- Run System File Checker: Use the System File Checker tool to scan for and repair any corrupted system files.
Can I recover my data from the temporary profile?
Yes, you can typically recover your data from the temporary profile. Even though you might not have access to your original user profile, your files are usually still intact. By creating a new user account or fixing the temporary profile error, you should be able to regain access to your data.
Will fixing the temporary profile error delete my files?
No, fixing the temporary profile error should not delete your files. However, it is always recommended to create a backup of your important files before attempting any troubleshooting steps, just to be on the safe side.
What should I do if the temporary profile error persists?
If the temporary profile error persists even after trying the above steps, you may need to seek further assistance. Contacting Microsoft Support or seeking help from a professional technician can help you diagnose and resolve the issue.
Final Thoughts
If you are facing the issue of a temporary profile in Windows 10, there are a few steps you can take to resolve it. First, try restarting your computer to see if the issue persists. If it does, you can try creating a new user account and transferring your files and settings to the new account. Additionally, you can check for any corrupt user profiles and repair them using the Registry Editor. It is important to note that these solutions are temporary fixes and may not completely resolve the issue. If you continue to experience problems, it is recommended to seek further assistance from a technical expert or Microsoft support. Overall, the temporary profile Windows 10 fix offers potential solutions to help resolve the issue, but it is important to proceed with caution and seek professional help if needed.