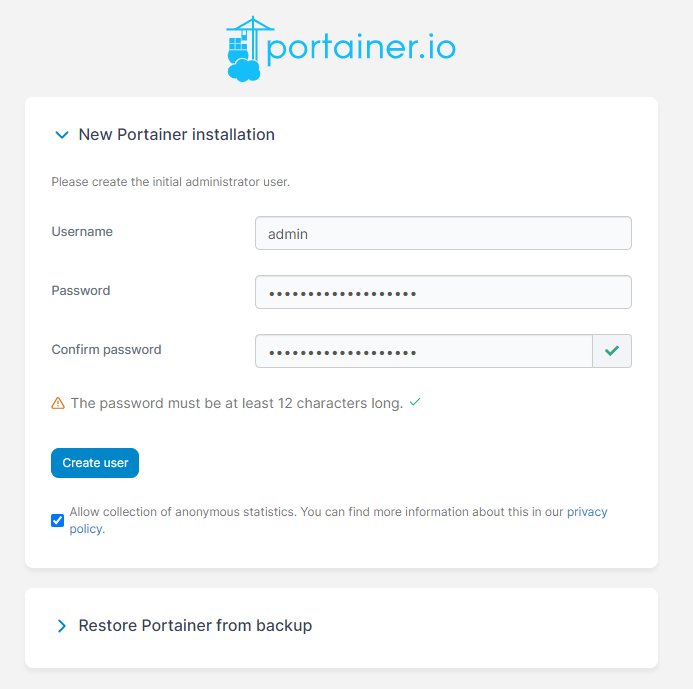Looking for a seamless way to manage your Docker containers? Well, look no further! Portainer login provides a simple and intuitive solution to effortlessly control and monitor your Docker environment. With Portainer, you can easily access your container dashboards, manage and configure settings, and take control of your Docker applications. Say goodbye to the complexities of command line interfaces and welcome the convenience of a user-friendly web-based interface. In this article, we will guide you through the process of Portainer login and how it can revolutionize your Docker container management. So, let’s dive in and explore the world of Portainer login together!
Portainer Login: Simplifying Container Management
Welcome to our comprehensive guide on Portainer Login! In this article, we will explore everything you need to know about this powerful tool that simplifies container management. Whether you are an experienced developer or just getting started with containers, Portainer Login will unlock a world of possibilities for you. So, let’s dive in!
The Importance of Portainer Login
Containerization has revolutionized the way modern applications are developed, deployed, and managed. With containers, developers can package their applications along with their dependencies, ensuring consistent performance across different environments. However, managing containers can be a complex task, especially when dealing with large-scale deployments.
This is where Portainer Login comes to the rescue. Portainer is an open-source container management GUI that provides a user-friendly interface for managing Docker containers, Kubernetes clusters, and more. It simplifies the container management process, allowing developers and operators to streamline their workflow and focus on what matters most – building and running successful applications.
Key Features of Portainer Login
Portainer offers a wide range of features that make container management a breeze. Let’s take a closer look at some of the key features:
- User-friendly Interface: Portainer Login provides an intuitive, browser-based user interface that allows users to easily navigate and manage their containerized applications.
- Centralized Management: With Portainer, you can manage multiple Docker hosts or Kubernetes clusters from a single interface, eliminating the need for multiple command-line interactions.
- Container Lifecycle Management: Portainer enables you to perform essential container management tasks like creating, starting, stopping, and removing containers seamlessly.
- Image Management: You can easily pull, push, and manage Docker images through Portainer, ensuring that your applications are always running with the latest versions.
- Resource Monitoring: Portainer provides real-time monitoring of container resources, allowing you to identify potential bottlenecks and optimize resource allocation.
- Access Control and Authentication: You can secure your container environment by setting up user roles, teams, and defining granular access controls through Portainer’s authentication mechanisms.
Getting Started with Portainer Login
Now that we understand the importance and features of Portainer Login, let’s dive into the steps required to get started with this powerful tool.
Step 1: Installing Portainer
Before you can log in to Portainer, you need to set it up on your system. Portainer can be deployed as a Docker container or as a standalone binary. Here’s how you can install Portainer using Docker:
- Ensure that Docker is installed on your system. If not, refer to the official Docker documentation for installation instructions.
- Open your terminal or command prompt and enter the following command to pull the Portainer image:
docker pull portainer/portainer - Once the image is downloaded, run the following command to start the Portainer container:
docker run -d -p 9000:9000 --name=portainer --restart=always -v /var/run/docker.sock:/var/run/docker.sock portainer/portainer
You have now successfully installed Portainer on your system. Access the Portainer web interface by opening your browser and navigating to `http://localhost:9000`.
Step 2: Logging in to Portainer
When you access the Portainer web interface for the first time, you will be prompted to set an admin password. Follow the on-screen instructions to set a secure password for your admin account.
Once the password is set, you can proceed to log in to Portainer using the following steps:
- Enter your username (admin) and the password you set during the setup process.
- Choose the environment you want to manage. Portainer supports Docker, Kubernetes, Swarm, and other container environments.
- Click on the “Login” button to access the Portainer Dashboard.
Congratulations! You are now logged in to Portainer and ready to start managing your containers and clusters.
Exploring the Portainer Dashboard
After logging in, you will be greeted by the Portainer Dashboard. This powerful interface provides an overview of your container environment and various management options. Let’s explore the key components of the Portainer Dashboard:
Portainer Dashboard Overview
The Portainer Dashboard gives you a high-level view of your container environment, including the number of containers, images, networks, and volumes. It provides essential information at a glance, allowing you to quickly assess the health and status of your containers.
Navigation Menu
The navigation menu on the left side of the dashboard allows you to access different sections of Portainer, such as Containers, Images, Networks, Volumes, and more. Each section provides specific management options and tools to perform various container-related tasks.
Container Management
The Containers section in Portainer enables you to view all your running and stopped containers. You can start, stop, restart, and remove containers with just a few clicks. Additionally, you can view container logs, inspect container details, and manage container resource limits.
Image Management
In the Images section, you can manage your Docker images. Portainer allows you to pull images from public or private registries, create new images, and push images to your preferred registry. You can also search for specific images and manage image tags.
Network and Volume Management
Portainer offers dedicated sections for managing Networks and Volumes. In the Networks section, you can create and manage network endpoints, configure network drivers, and connect containers to specific networks. Similarly, in the Volumes section, you can create, manage, and attach volumes to your containers.
User and Access Management
The User section in Portainer allows you to manage user accounts, roles, and teams. You can create new users, assign roles, and define fine-grained access controls to ensure that only authorized individuals can perform specific actions within the Portainer environment.
In conclusion, Portainer Login is a game-changer when it comes to managing containers. With its intuitive interface and powerful features, Portainer simplifies the complex tasks of containerization and allows developers to focus on what matters most – building robust and scalable applications. Whether you are a seasoned pro or just starting with containers, Portainer will elevate your container management experience, making it easier to harness the full potential of containerization. So, unlock the power of Portainer Login and take your container management to the next level!
If you have any further questions or need assistance, please refer to our FAQ section below.
FAQ:
1. What is Portainer?
2. How do I install Portainer?
3. Can I manage multiple Docker hosts with Portainer?
4. Is Portainer suitable for Kubernetes management?
5. How do I secure my Portainer environment?
Reset Password: Portainer Guide | Simple | 2023
Frequently Asked Questions
How do I log in to Portainer?
To log in to Portainer, follow these steps:
1. Open your web browser and enter the URL of your Portainer instance.
2. On the login page, enter your username and password.
3. Click the “Sign In” button to log in to Portainer.
What do I do if I forgot my Portainer login password?
If you forgot your Portainer login password, you can reset it by following these steps:
1. On the Portainer login page, click on the “Forgot password?” link.
2. Enter your email address associated with your Portainer account.
3. Check your email inbox for a password reset link from Portainer.
4. Click on the password reset link and follow the instructions to set a new password.
Can I change my Portainer login username?
No, the username for your Portainer login cannot be changed. It is a unique identifier associated with your account.
If you need to use a different username, you will need to create a new Portainer account with the desired username.
Can I set up multi-factor authentication for my Portainer login?
Yes, you can set up multi-factor authentication (MFA) for your Portainer login to add an extra layer of security. To enable MFA, follow these steps:
1. Log in to Portainer with your username and password.
2. Click on your username in the top-right corner and select “Account Settings” from the dropdown menu.
3. Go to the “Security” tab and click on the “Enable” button next to “Multi-factor authentication”.
4. Follow the instructions to set up MFA using an authentication app or SMS.
Is it possible to log in to Portainer using an LDAP/AD account?
Yes, Portainer supports LDAP/AD authentication, allowing you to log in using your LDAP/AD account credentials. To configure LDAP/AD authentication in Portainer, refer to the official Portainer documentation for detailed instructions.
Final Thoughts
In conclusion, the Portainer login is a simple and effective way to access and manage your containers. With its user-friendly interface, you can easily navigate and monitor your containers, making it a must-have tool for container management. Whether you are a seasoned developer or a beginner, Portainer login provides a convenient solution for container management, allowing you to control and configure your containers with ease. By leveraging Portainer login, you can streamline your container operations and improve your overall workflow. So, if you are looking for a reliable and user-friendly container management solution, look no further than Portainer login.