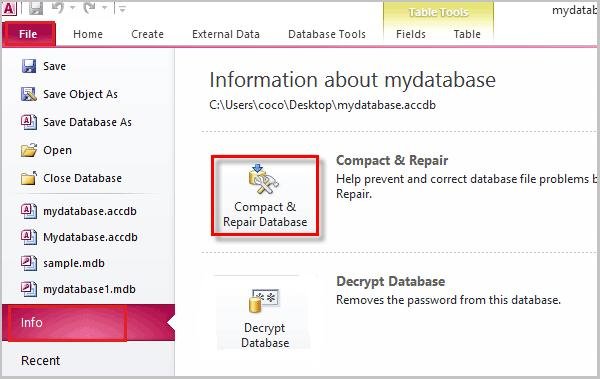Looking for a quick and effective solution on how to repair your Access database file? Look no further! In this blog article, we’ll provide you with a step-by-step guide to effortlessly restore your database and get your information back on track. Whether you’re facing issues like corruption, data loss, or unexpected errors, we’ve got you covered. So, let’s dive right in and learn how to repair your Access database file, ensuring that your valuable data remains intact.
How to Repair Access Database File: Comprehensive Guide
Welcome to our comprehensive guide on how to repair an Access database file. Access is a popular database management system developed by Microsoft. It offers a user-friendly interface and powerful features for creating, managing, and analyzing data. However, like any software, Access databases can sometimes encounter issues, such as corruption or damage. In this guide, we will walk you through the step-by-step process of repairing your Access database file and recovering your valuable data.
Section 1: Understanding Access Database Corruption
Before we dive into the repair process, it’s important to understand what causes Access database corruption. There are several factors that can lead to database file corruption, including:
- Hardware or software failures
- Power outages or sudden system shutdowns
- Malware or virus attacks
- Improper database operations
- Network issues
When your database file gets corrupted, you may experience various symptoms such as error messages, data inconsistencies, or the inability to open the file. Fortunately, Access provides built-in tools and third-party solutions that can help you repair and recover your database.
Section 2: Backing up Your Access Database
Before attempting to repair a corrupted Access database, it’s crucial to create a backup of your file. This ensures that even if something goes wrong during the repair process, you won’t lose your original data. Here’s how you can create a backup:
- Open Microsoft Access and navigate to the database you want to back up.
- Click on the “File” tab in the ribbon menu, and then select “Save As” or “Save Database As”.
- Choose a safe location to save the backup file and provide a descriptive file name.
- Click on the “Save” button to create the backup copy of your database.
Now that you have a backup of your Access database, you can proceed with the repair process without the fear of losing your data.
Section 3: Using the Compact and Repair Database Tool
Microsoft Access includes a built-in tool called “Compact and Repair Database” that can fix common issues and corruption in your database file. Follow these steps to utilize this tool:
- Open Microsoft Access and click on the “File” tab in the ribbon menu.
- Select “Open” and browse to the location of your corrupted database file.
- Click on the dropdown arrow next to the “Open” button and choose “Open and Repair”.
- Access will attempt to repair the database file and notify you if any issues are found and fixed.
- Once the repair process is complete, save the repaired database with a different name or overwrite the original file.
The “Compact and Repair Database” tool is a convenient first step for repairing minor issues in your Access database. However, for more severe corruption, you may need to explore alternative methods.
Section 4: Using Third-Party Access Repair Tools
In some cases, the built-in repair tool may not be sufficient to fix complex database corruption. Fortunately, there are third-party tools available that specialize in Access database repair and recovery. These tools offer advanced features and algorithms designed to handle even the most severe cases of corruption. Here are some popular third-party Access repair tools:
- Tool 1: Access Database Repair Tool
- Tool 2: Stellar Repair for Access
- Tool 3: DataNumen Access Repair
- Tool 4: SysInfoTools Access Database Recovery
When choosing a third-party repair tool, make sure to read reviews, evaluate features, and consider the reputation and reliability of the software provider. Additionally, always download and install such tools from official and trusted sources to avoid any potential malware or security risks.
Section 5: Manual Recovery Methods
If you prefer a hands-on approach and have a good understanding of the Access database structure, you can attempt to manually recover your data. Here are a few manual recovery methods you can try:
- Exporting tables: Use the “Export” feature in Access to export tables from the corrupted database into a new database file.
- Using a blank database: Create a new empty database file and import all objects (tables, queries, forms, reports, etc.) from the corrupted database.
- Compact and repair in a different version: Try opening the corrupted database in a different version of Access and perform the “Compact and Repair” process.
- Using Visual Basic for Applications (VBA): Write VBA code to extract data from the corrupted database and import it into a new database file.
Keep in mind that manual recovery methods require technical expertise and a deep understanding of Access databases. It’s always recommended to work on a copy of the corrupted database file to avoid further data loss.
Section 6: Preventive Measures for Database Maintenance
While it’s essential to know how to repair Access database files, it’s equally important to take preventive measures to minimize the risk of corruption. Here are some best practices for maintaining your Access databases:
- Regularly backup your database files to an external storage device or cloud storage.
- Avoid sudden system shutdowns or power outages while working with Access databases.
- Use reliable and up-to-date antivirus software to protect your system from malware and viruses.
- Regularly update Microsoft Access and other related software to ensure you have the latest security patches and bug fixes.
- Split large databases into multiple smaller files to reduce the risk of corruption.
- Implement proper error handling and validation in your database design to prevent data inconsistencies.
By following these preventive measures, you can minimize the chances of encountering database corruption and ensure the longevity of your Access databases.
In this comprehensive guide, we have explored various methods to repair Access database files. From using built-in tools like “Compact and Repair Database” to utilizing third-party repair software and manual recovery methods, you now have a range of options to recover your valuable data. Additionally, we discussed preventive measures to maintain the health of your Access databases and minimize the risk of corruption. Remember to always create a backup before attempting any repairs and consult an expert if you are unsure about the best course of action. With the knowledge and tools at your disposal, you can confidently tackle Access database issues and restore your data.
How to Compact and Repair a Database in MS Access – Office 365
Frequently Asked Questions
How can I repair an Access database file?
To repair an Access database file, you can follow these steps:
- Open Microsoft Access and click on “File” in the top menu.
- Select “Open” and browse to the location of the database file you want to repair.
- While selecting the file, click on the drop-down arrow next to the “Open” button and choose “Open and Repair”.
- Access will attempt to repair any issues with the database file. If successful, the file will open normally.
- If Access is unable to repair the file, you can try using the built-in Compact and Repair feature. To do this, go to the “File” menu, then choose “Options” and “Current Database”. Under the “Application Options” section, click on “Compact and Repair Database”.
- Select the database file you want to repair and click on “Compact”. Access will create a new copy of the database file that is free of any corruption.
What should I do if Access cannot repair my database file?
If Access is unable to repair your database file using the built-in repair tools, you can try using third-party database repair software. There are several reputable software options available that specialize in repairing corrupt Access databases. Make sure to research and choose a reliable tool from a trusted source.
How can I prevent Access database file corruption in the future?
To minimize the risk of database file corruption in Access, consider following these best practices:
- Regularly back up your database files to an external storage device or cloud service.
- Avoid abrupt system shutdowns or power outages while Access is open and a database file is in use.
- Periodically run the Compact and Repair feature to maintain the health of your database files.
- Keep your computer system and Access software up to date with the latest updates and patches.
- Avoid exceeding the maximum file size limit for Access databases (2 GB for the .mdb format).
Can I repair an Access database file that is password-protected?
Yes, you can repair a password-protected Access database file using the same methods described earlier. When opening the file, you will be prompted to enter the password before the repair process begins. Make sure you have the correct password to successfully repair the database file.
Final Thoughts
To repair an Access database file, there are several methods you can employ. First, you can try using the built-in Compact and Repair utility provided by Microsoft Access. This tool scans and fixes any corruption issues within the database file. If this doesn’t work, you can consider using a third-party Access database repair software. These tools are specifically designed to handle complex corruption problems and recover data effectively. Additionally, regularly backing up your database can prevent data loss and provide a restore point in case of any issues. So, if you’re facing problems with your Access database file, follow these steps to repair it efficiently and ensure the data remains intact.