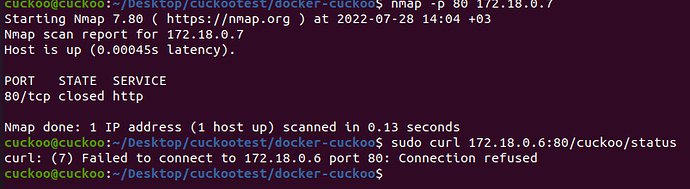Are you facing the frustrating issue of “docker host connection refused”? Don’t worry, we’ve got you covered! In this article, we will dive into the common causes behind this error and provide you with an effective solution. Whether you’re a Docker enthusiast or just starting your journey with containers, understanding and troubleshooting connection issues is crucial. So, let’s jump right in and unravel the mystery of “docker host connection refused.”
Docker Host Connection Refused
Introduction
Docker has revolutionized the way we build, ship, and run applications. It provides a lightweight, isolated environment known as a container, which allows applications to run consistently across different systems. However, working with Docker can sometimes be challenging, especially when encountering connection issues. One common problem that Docker users often face is the “Docker host connection refused” error. In this article, we will explore the causes of this error and discuss possible solutions.
Understanding Docker Host Connection Refused
When you encounter the “Docker host connection refused” error, it means that there is a problem connecting to the Docker host, which is the machine running the Docker daemon.
There can be several reasons why this error occurs:
1. Docker Daemon Not Running
The Docker daemon, responsible for managing containers and images, must be running on your machine. If the daemon is not running, you will not be able to establish a connection to the Docker host. To check if the daemon is running, you can use the following command:
“`
sudo systemctl status docker
“`
If the output shows that the daemon is not active, you can start it using:
“`
sudo systemctl start docker
“`
2. Docker Configuration Issues
In some cases, the error may occur due to misconfiguration of Docker settings. One common issue is when Docker is configured to listen on a specific IP address or network interface that is not accessible from your current location. To check the Docker configuration, you can use the following command:
“`
sudo nano /etc/docker/daemon.json
“`
Ensure that the configuration file does not specify a specific IP address or network interface, or modify it accordingly. After making changes, restart the Docker daemon for the changes to take effect.
3. Firewall Restrictions
Firewalls or network security groups can block incoming connections to the Docker host, resulting in a “connection refused” error. You should ensure that the necessary ports for Docker are open in your firewall settings. By default, Docker uses port 2375 for unencrypted communication and port 2376 for encrypted communication. Consult your firewall documentation or network administrator for instructions on opening these ports.
4. Network Connectivity Issues
Sometimes, the error may be due to network connectivity problems between your machine and the Docker host. This can occur if there are network misconfigurations, DNS issues, or if the Docker host is unreachable. You can test the connectivity by pinging the Docker host using its IP address or hostname.
“`
ping
“`
If the ping is unsuccessful, you may need to troubleshoot your network configuration or check if there are any network-related issues.
Resolving Docker Host Connection Refused
Now that we have explored the possible causes of the “Docker host connection refused” error, let’s discuss the steps to resolve it:
1. Check Docker Daemon Status
First, ensure that the Docker daemon is running on your machine. You can use the following command to start the Docker daemon if it’s not already running:
“`
sudo systemctl start docker
“`
2. Verify Docker Configuration
Check the Docker configuration file to ensure that it is not specifying a specific IP address or network interface to listen on. Modify the configuration if necessary and restart the Docker daemon.
3. Open Firewall Ports
If you have a firewall or network security groups enabled, make sure to open the necessary ports for Docker to communicate. By default, Docker uses port 2375 for unencrypted communication and port 2376 for encrypted communication.
4. Troubleshoot Network Connectivity
If you suspect network connectivity issues, try pinging the Docker host from your machine using its IP address or hostname. If the ping is unsuccessful, investigate network misconfigurations, DNS problems, or check the reachability of the Docker host.
The “Docker host connection refused” error can be frustrating, but with some troubleshooting steps, you can often resolve it. In this article, we discussed the possible causes of the error, including the Docker daemon not running, configuration issues, firewall restrictions, and network connectivity problems. By checking the Docker daemon status, verifying the configuration, opening firewall ports, and troubleshooting network connectivity, you can overcome this error and continue working with Docker.
Remember that Docker is a powerful tool that simplifies application deployment and management, and understanding and resolving common issues like the “Docker host connection refused” error will help you make the most of Docker’s capabilities.
FAQ
Below are some frequently asked questions related to Docker host connection refused:
- Q: Why am I getting the “Docker host connection refused” error?
A: The error can occur due to various reasons, including the Docker daemon not running, configuration issues, firewall restrictions, or network connectivity problems. - Q: How can I check if the Docker daemon is running?
A: You can use the command “sudo systemctl status docker” to check the status of the Docker daemon. - Q: Which ports does Docker use for communication?
A: By default, Docker uses port 2375 for unencrypted communication and port 2376 for encrypted communication. - Q: How can I troubleshoot network connectivity issues?
A: You can try pinging the Docker host from your machine using its IP address or hostname to check if there are any connectivity problems.
Flask Docker Error: Connection Refused
Frequently Asked Questions
Why am I getting a “docker host connection refused” error?
The “docker host connection refused” error usually occurs when there is an issue with the connection between the Docker client and the Docker host.
What are the possible reasons for the “docker host connection refused” error?
There are several possible reasons for this error, including:
- The Docker daemon is not running on the host
- The Docker daemon is not listening on the correct IP or port
- A firewall or network configuration is blocking the connection
How can I resolve the “docker host connection refused” error?
To resolve this error, you can try the following troubleshooting steps:
- Check if the Docker daemon is running on the host. You can use the command
sudo service docker statusto check the status of the Docker service. - Verify that the Docker daemon is listening on the correct IP and port. You can check the Docker daemon configuration file, usually located at
/etc/docker/daemon.json. - Ensure that there are no firewall rules or network configurations blocking the connection between the Docker client and host. You may need to consult your network administrator or adjust your firewall settings accordingly.
- Restart the Docker service using the command
sudo service docker restartto apply any changes made to the Docker daemon configuration.
Why does the “docker host connection refused” error occur intermittently?
The “docker host connection refused” error may occur intermittently if there are sporadic network issues or if the Docker host is overloaded. It could also be caused by incorrect configurations that are randomly triggering the connection issue.
Can the “docker host connection refused” error be related to DNS resolution problems?
Yes, the “docker host connection refused” error can sometimes be related to DNS resolution problems. If the Docker client cannot resolve the hostname of the Docker host correctly, it may result in a connection refused error. Ensure that the DNS settings are configured correctly on both the client and host machines.
Final Thoughts
In conclusion, the issue of “docker host connection refused” can be resolved by ensuring network connectivity and checking the firewall settings. Firstly, verifying that the Docker daemon is running and the network is accessible is crucial. Secondly, inspecting the firewall settings to allow Docker-related ports is necessary. Additionally, checking if any proxy settings are interfering with the connection can also be helpful. By following these steps, the problem of “docker host connection refused” can be addressed effectively.